Experiencing discomfort when interacting with Ring Doorbell? You’ve recently moved, and you may need to change or upgrade your Wi Fi Ring system.
No problem, this article is designed to help you and answer the main questions on replacing Ring Doorbells. It gives you step-by-step information on how to change WiFi on Ring Doorbell without problems.
How to change WiFi on Ring Doorbell via app
If you want to change the Wi Fi on your Ring Doorbell, open the Ring app and select your gadget. At that point, select “Gadget Status” and change Wi Fi scheme. When prompted, follow the on-screen prompts and enter the word for the organization you selected to change Ring Wi Fi.
What you need to know to set up Ring Doorbell correctly
Ring Doorbell monitors your home area 24 hours a day, 7 days a week. To change your Wi Fi with Ring Doorbell, you need: for example, a Wi Fi organization name (SSID) and a Wi Fi organization key (Wi Fi password).
Some Ring Doorbell models work with 2.4 GHz systems. Most Wi Fi systems meet these requirements, but it’s a good idea to check if your system meets them. If not, you’ll have to buy another switch that supports 2.4 GHz.
Note: Note that to communicate with Ring Doorbell, your Wi Fi system must not contain any unusual characters. Eliminate unusual characters such as “!”, “$”, “#”, “@” from your password. Select a new password and then try to connect to the Wi Fi using Ring Doorbell.
Remember the simple rules of setup and compatibility with other devices in your home, so you don’t buy an unwanted doorbell.
How to physically transfer a Ring Doorbell call to your smartphone
How to physically transfer a Ring Doorbell call to your smartphone? To change your Wi Fi configuration, you must physically transfer the Ring Doorbell into setup mode.
Keep in mind that you cannot perform this task remotely. You will put your Ring Doorbell into setup mode sometime after you start the software using the Ring app.
In setup mode, your Ring Doorbell will transmit a short Wi Fi signal to help you connect your device to your smartphone.
The Ring app installed on your smartphone will find and connect to this circuitry to link it to your doorbell and encourage you to connect your unchanging home device.
Once the setup is complete, the gadget will stop transmitting a short message and remain connected to your home Wi Fi network.
How to enter setup mode on a Ring Doorbell
There are different ways to enter setup mode for different Ring Doorbell models. For Ring Video Doorbell, you may just disconnect the doorbell from the bracket and press the orange button on the back of the doorbell.
It is not necessary to press and hold the button. On Ring Doorbell 2, 3 and Ring Doorbell first-class models, simply detach the front panel from the doorbell.
Press the dark button on the front panel and then press the button on the right side of the doorbell.
Your Ring Doorbell effectively goes into action when it recognizes the illuminated white light on the front of the unit.
How to connect a Ring Doorbell to a Wi Fi Bot
You can find two standard frequencies as different systems when choosing a Wi Fi configuration for your doorbell. Just follow the steps below, and you’ll be fine:
Open the Ring app on your smartphone. Tap on the horizontal lines located in the upper left corner. Check the gadgets in the list on the cleared side. Tap “Devices.” Select a gadget (camera, ringer, etc.) to reconnect to Wi Fi. At the bottom of the screen, select Gadget Status. Select Create “New Connection” or change the Wi Fi network.
Note: After reconnecting the gadget to your home Wi Fi configuration, you’ll return to the same screen in the app to check for the Wi Fi flag under the “Organize” option.
Usually, these steps are enough to connect the Ring Doorbell to the WiFi Bot and make it work properly.
How to change the Wi Fi network for Ring Doorbell
Experts say that changing to a new Wi Fi network on gadgets is pointlessly complicated, their elements work without fail, avoiding all possible network problems.
Most likely, you won’t encounter any Wi Fi issues and the gadget will consistently connect to your home network in no time at all. In rare cases, you can simply restart your Ring Doorbell and Wi Fi connector. In most cases, this helps.
Solving a Wi Fi connection problem on your device
If your Ring Camera or video intercom suddenly stops working, it may be due to a change in your Wi Fi network SSID or password. The new router only broadcasts on the 5 GHz frequency.
If you have a Ring Doorbell that can only connect to 2.4 GHz frequencies, check your router settings to see if the 2.4 GHz network is enabled. It’s not very common, but the wires may disconnect if your Ring device is plugged in.
This can happen from time to time. Unplug your device and check all the cables to make sure they are properly connected. If you move the Wi Fi router further away, your Ring device will no longer be able to establish a stable connection. Whether the power is off.
Power problems: whether it’s off or on
If you’re having trouble connecting your Ring Doorbell to your Wi Fi network, you won’t be able to solve the problem with the Ring app. If you change your Wi Fi network, you’ll have to manually reconnect your Ring Doorbell to the new network.
And manually means you’ll have to press and hold the setup button on the doorbell to change the network. There is a way to avoid having to change the Wi Fi network on the Ring Doorbell.
You don’t have to unscrew the bottom of the doorbell to access the “orange button” on the back. This can be avoided by using the same SSID and password on the new router you use to connect to Ring Doorbell.
However, this could compromise the security of your network because the password would be too vulnerable. You can use the Ring app to check the status of your device and identify Wi Fi problems. To open the device status menu in the Ring app:
- Open the app’s main menu.
- Click the menu icon with three dots in the upper left corner.
- Select the devices you want to use. Select the device whose Wi Fi you want to update. To check if your device is working properly, select “Device Status” from the menu.
- You can use the “Signal Strength” and “Power” options in the “Device Status” menu of the Ring app to troubleshoot Wi Fi connection.
The network section will appear on your device when it connects to the network. In this section, you will find “Signal Strength” option. Ring will show the RSSI (Received Signal Strength Indicator) measurement in decibels (dB).
This is not a very technical parameter, but know that values close to 0 are the best. The higher the value, the weaker the wireless signal. Be sure to check the signal strength where the device is installed.
If you are troubleshooting, make sure that you have not brought the device inside or close to the router. You can check the charge level of each battery on the device status panel in the Ring app. If the battery level is low, Ring will not be able to stay connected to Wi Fi.
This problem can occur regularly if you don’t replace the batteries. If you want the best that Ring has to offer and don’t want to deal with batteries, consider Ring Video Elite. It’s more expensive, but it’s wired, so you don’t need batteries.
How to reconnect Ring to Wi Fi
If your gadget is connected to Wi Fi, you will follow the steps below. In case your gadget is disconnected from Wi Fi, but you don’t need to change the authentic Wi Fi organization, the actions will be slightly different.
If your Ring gadget hasn’t been connected to Wi Fi for a while, follow these steps to encourage it to reconnect without having to update the Wi Fi network. Steps to reconnect to Wi Fi on your Ring gadget (camera, doorbell, or other):
- In the Ring app, open the maint menu. You’ll be able to open the main menu by selecting the three bars in the bounced corner of the app.
- Click on “Gadgets” in the menu. Go to “Gadget Wellbeing” and select the device whose Wi Fi needs have changed.
The Ring app will attempt to link your Ring gadget to the same device with which it was already linked. In the event your organization is available, Ring’s doorbell or camera should connect naturally. In case you are not already connected, the program will walk you through the same steps as a normal connection.
FAQ
Users on the web very often face the same problems, and that is why they ask the same questions. Sometimes they are general questions, and sometimes some technical details. In this section, we have selected the most common questions regarding Ring doorbells.
What are Ring devices
Before installing the device, you may be asking yourself a reasonable question: “What are Ring devices?” The fact is that Ring represents the market for intelligent security and reliability devices. And they became famous as the creators of video door calls.
These little devices are ways to record video and audio and provide communication using the smartphone of the potential guest and the host. So by installing the Ring Doorbell, you will make the right choice in favor of reliability and security.
Why Change the Wi Fi on the Ring Doorbell
One of the most common reasons to change the Wi Fi on your doorbell is to move to a new location. Sometimes you may want to change your Wi Fi router or change your security type from WPA2 to WPS. In rare cases, your home network may not work, and you will connect to another network to make the doorbell work.
How close the doorbell can be to the Wi Fi networks
You need to place the router within 40 meters of the doorbell. The router should be as close as possible to the doorbell. Otherwise, if the network becomes weak, the devices will lose synchronization. Buying an extension cord can also be an option to solve the problem.
Can the Ring Doorbell work without Wi Fi network
Without a Wi Fi connection, the Ring Doorbell can only be used as a regular doorbell. This is because the device simply won’t be able to transmit real-time data or notifications to your smartphone or tablet. On top of that, cloud storage will also not be available.
Conclusion
In general, Ring Doorbell is a very useful and simple device for a smart home. Now you do not have to worry about your property because the smart doorbell has already prevented more than one theft or another type of crime.
After all, even if you hire security guards for your home, their work will become much more effective with Ring Doorbell. In any case, you will not lose anything by installing this bell, and the result will be very optimistic.
Do you know how to change the sound of the call to Ring Doorbell or how long do hue light bulbs last?
How can I change my wifi Ring without removing it?
To change the Wi-Fi network on your Ring device without removing it, use the Ring app on your mobile device to access the device settings, select “Device Health” and then “Change Wi-Fi Network”. Follow the instructions to connect your Ring device to the new Wi-Fi network while it’s in setup mode.
How do I change the wifi on my Ring chime pro?
To change the Wi-Fi network on your Ring Chime Pro, access the device settings in the Ring app on your mobile device, select “Device Health” and then “Change Wi-Fi Network”. Follow the instructions to connect your Ring Chime Pro to the new Wi-Fi network while it’s in setup mode, which you can activate by pressing and holding the setup button on the device.
How do I reset ring doorbell?
To reset your Ring doorbell to factory settings, press and hold the orange button on the back of the device for at least 20 seconds, then wait for it to reboot. You will then need to set it up again using the Ring app on your mobile device.
How do I change my Ring WiFi password?
To change the Wi-Fi password for your Ring device, access the device settings in the Ring app on your mobile device, select “Device Health” and then “Change Wi-Fi Network”. Follow the instructions to connect your Ring device to the new Wi-Fi network using the updated Wi-Fi password.
Why is the WiFi network not showing up in the Ring app?
If your Wi-Fi network is not showing up in the Ring app, check that your Wi-Fi is working and in range, and ensure that the network is broadcasting its SSID. Also, try restarting your Ring device and mobile device, and ensure that your Ring device firmware is up to date.

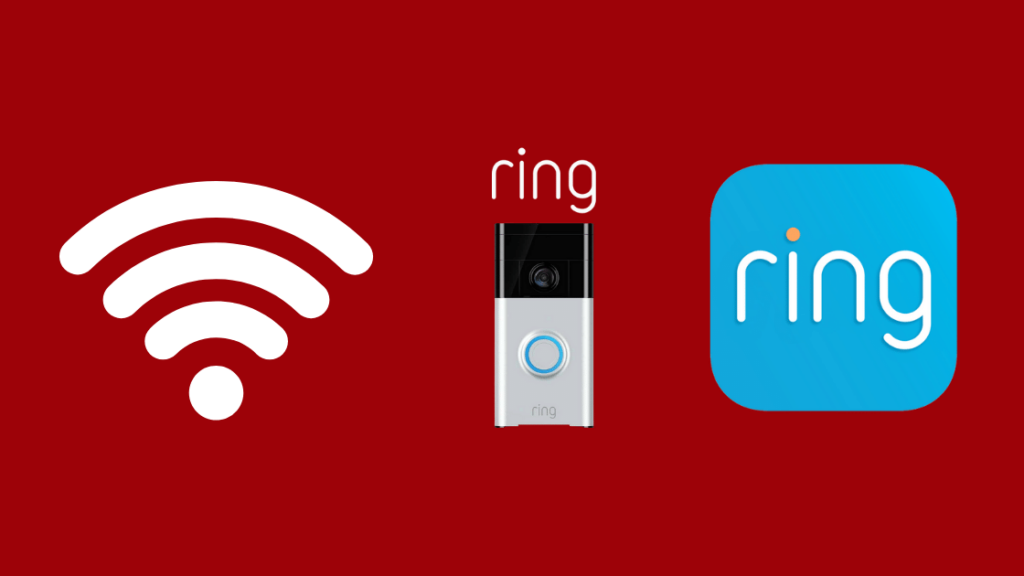
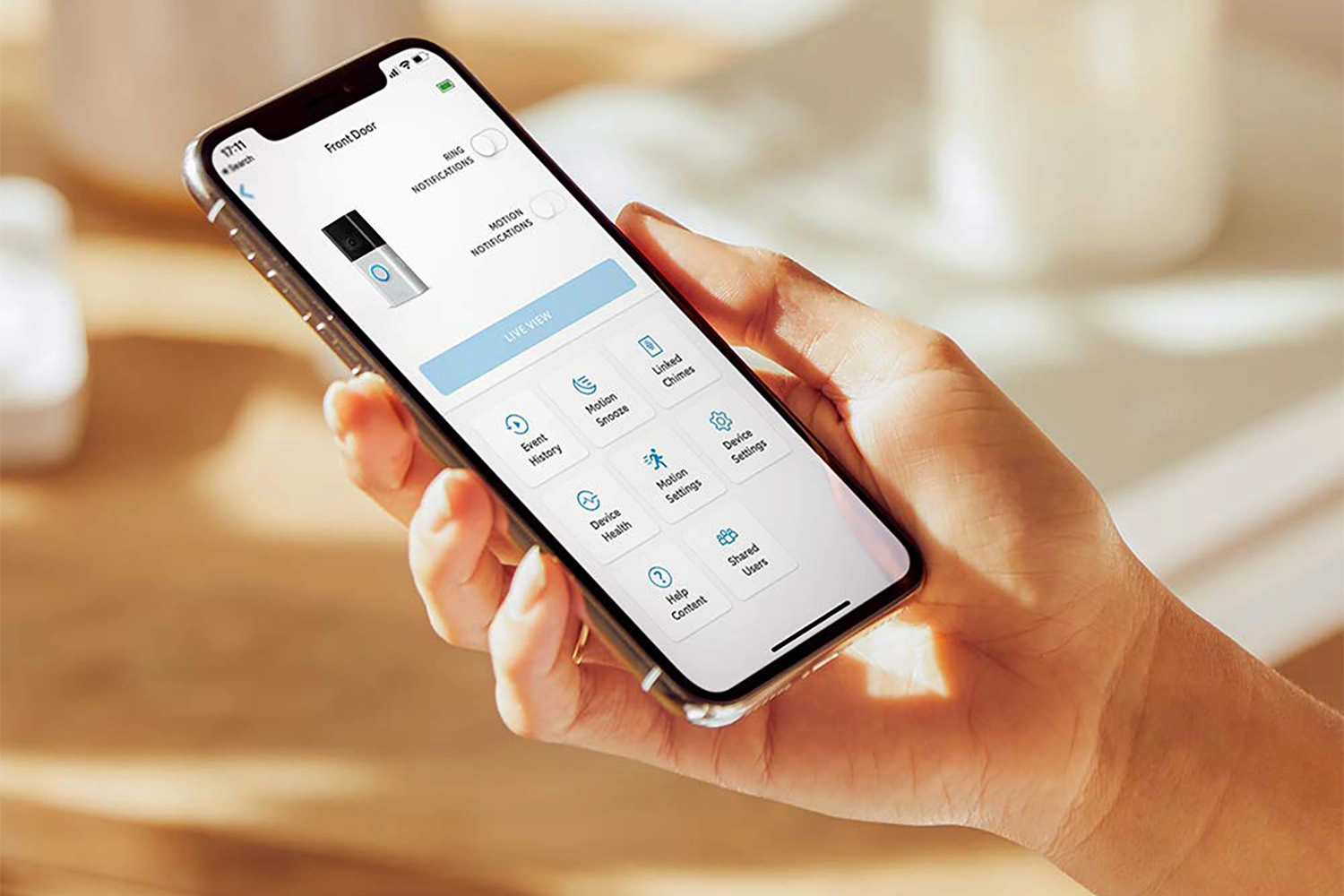

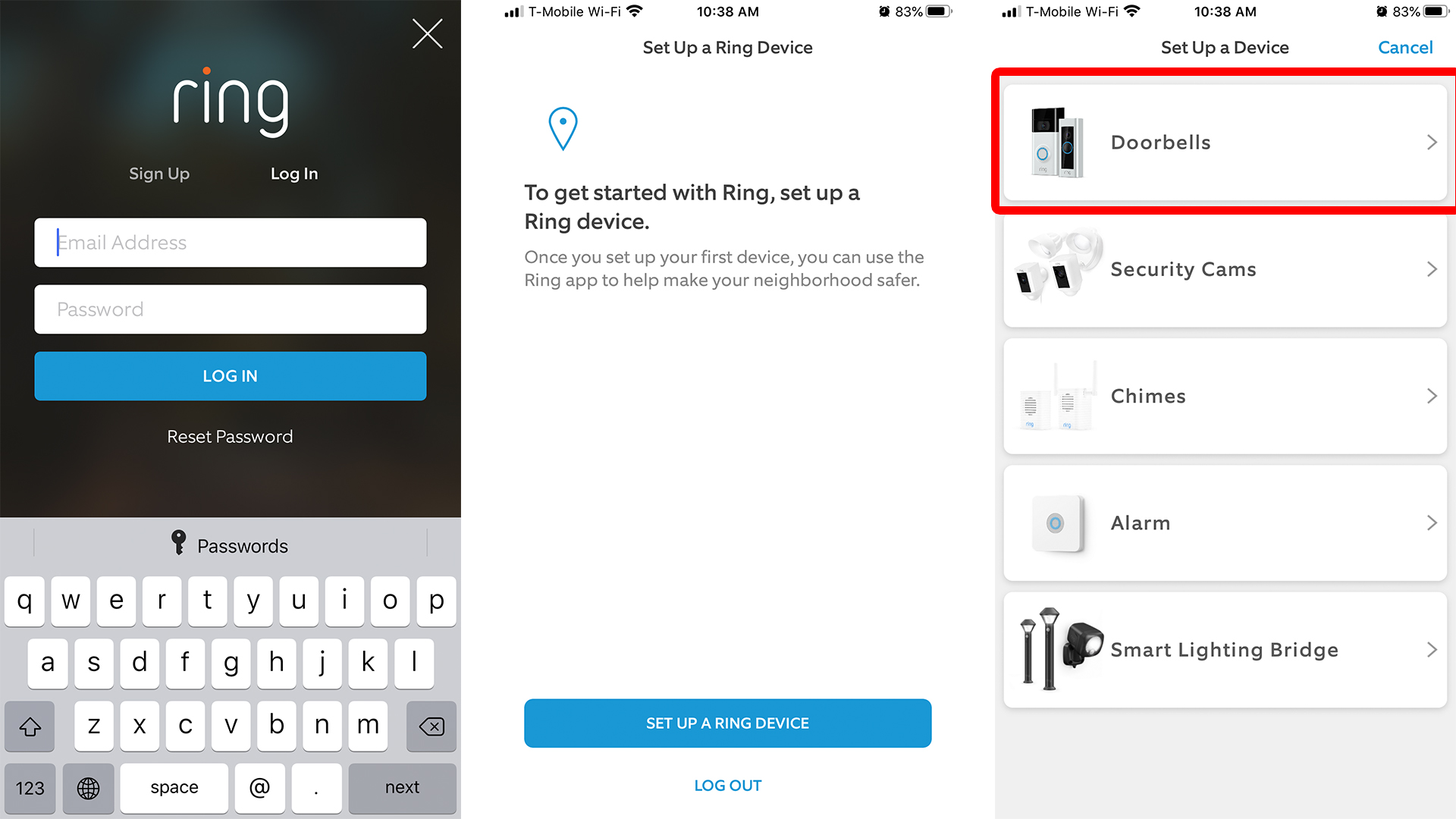

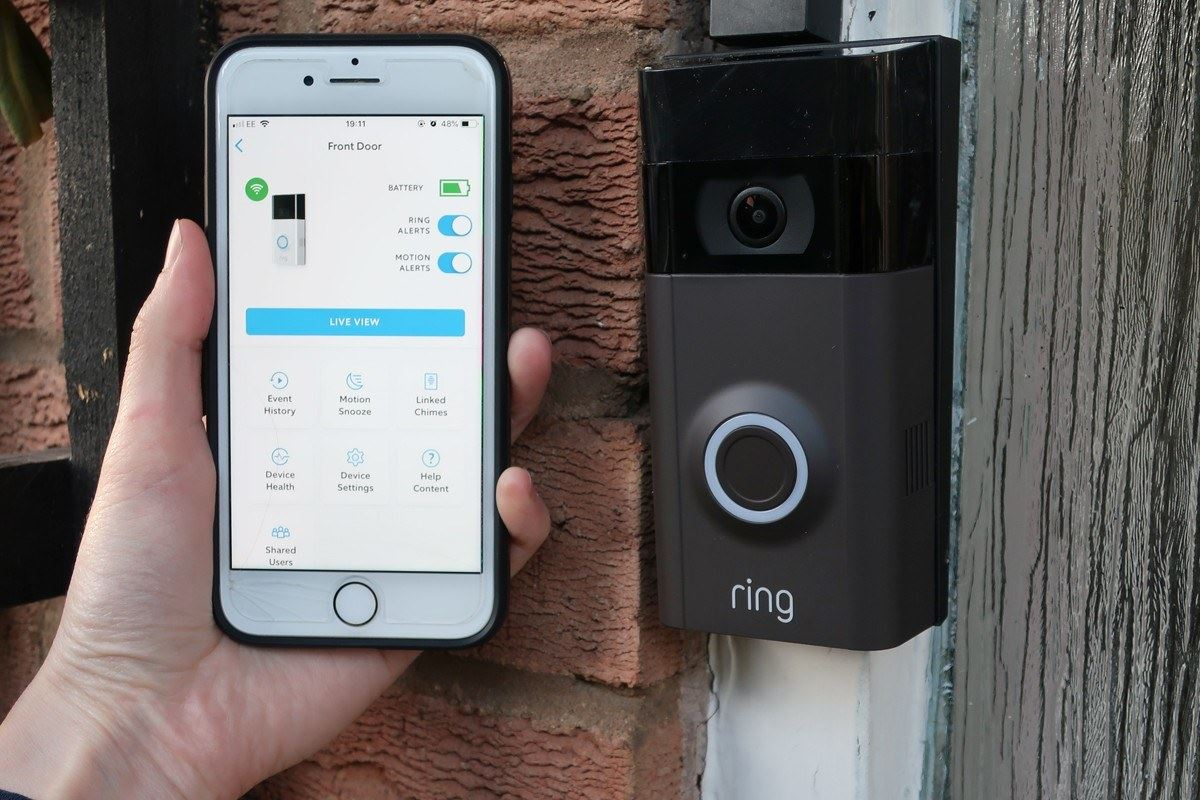

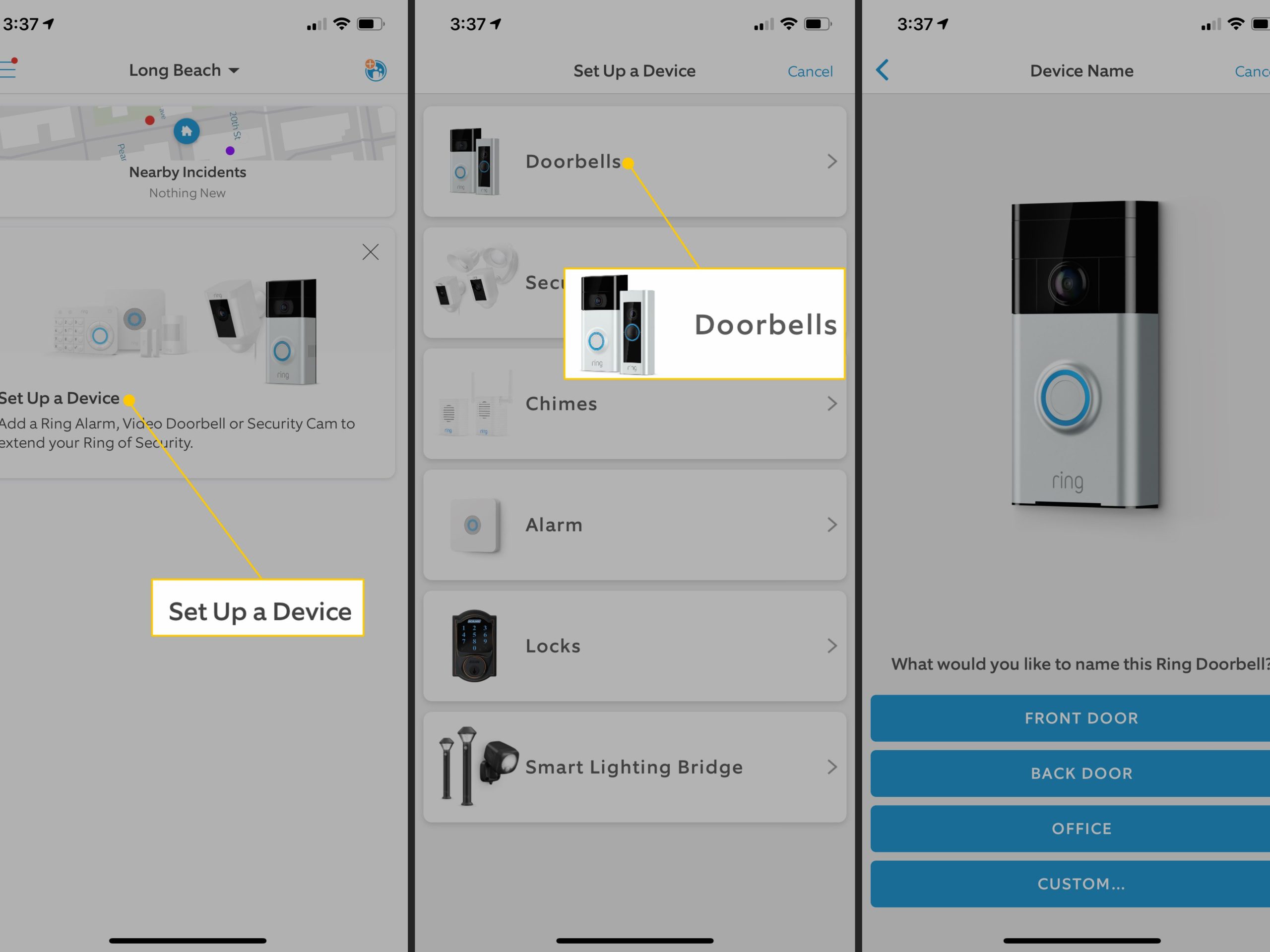
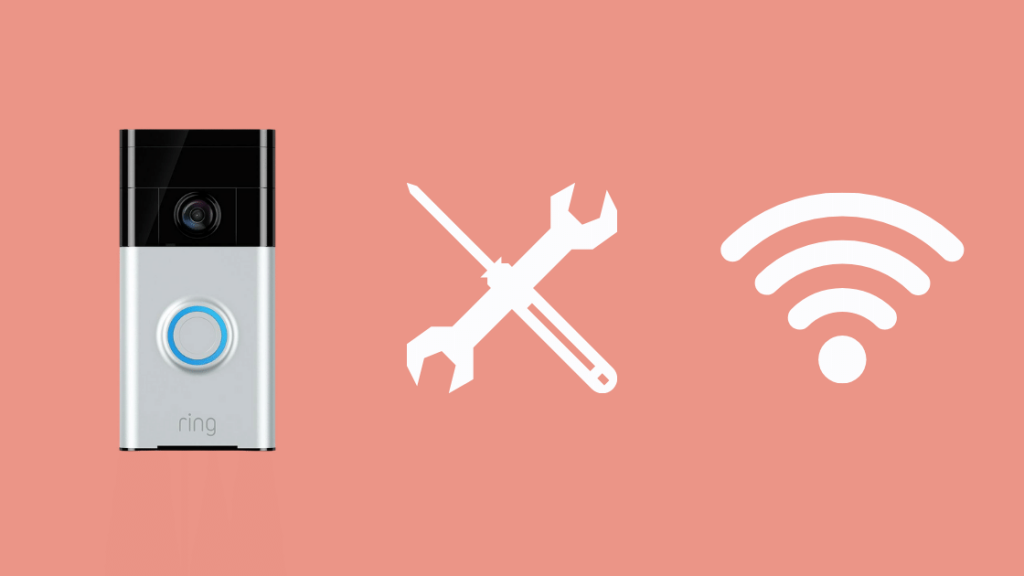

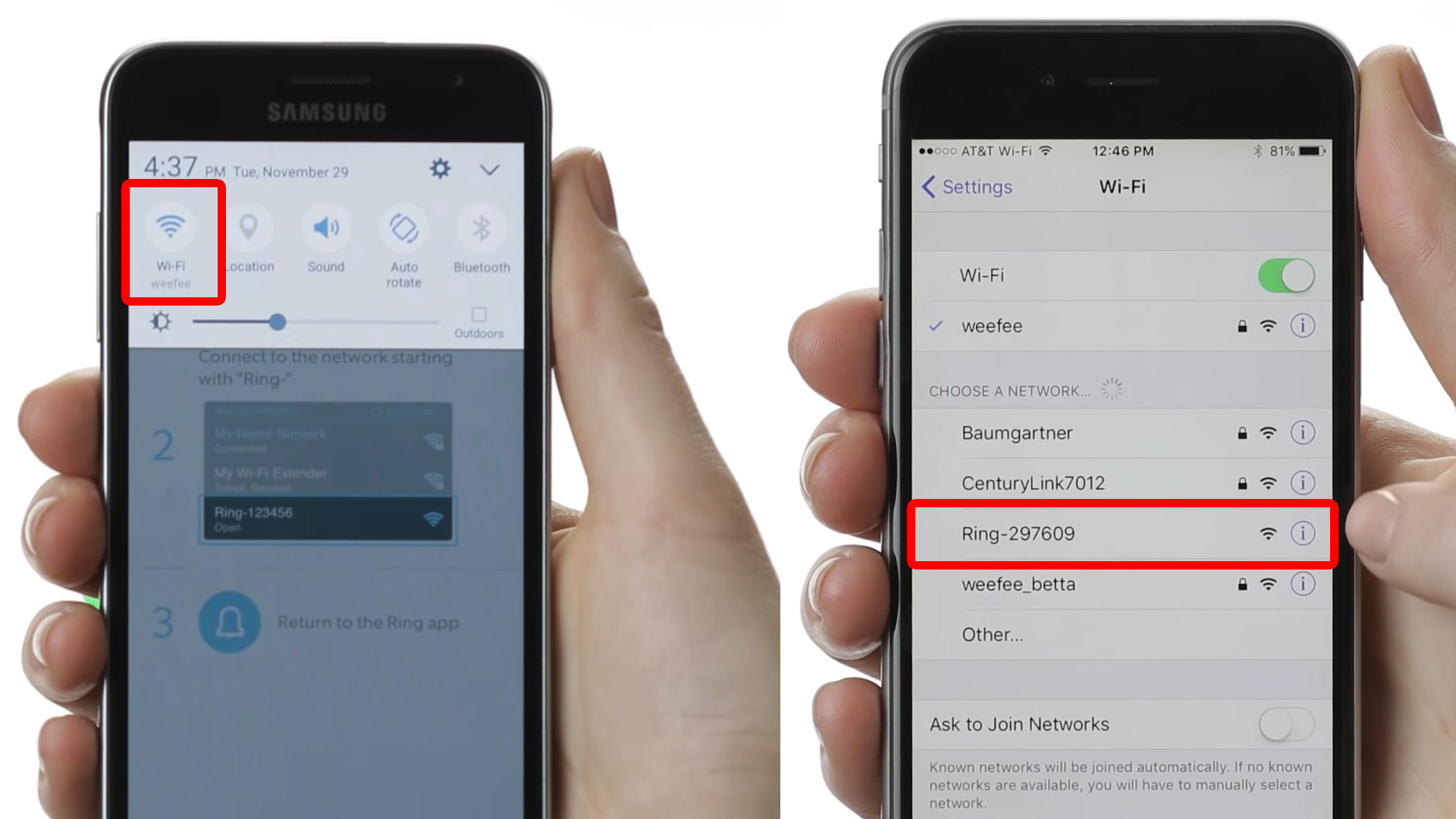
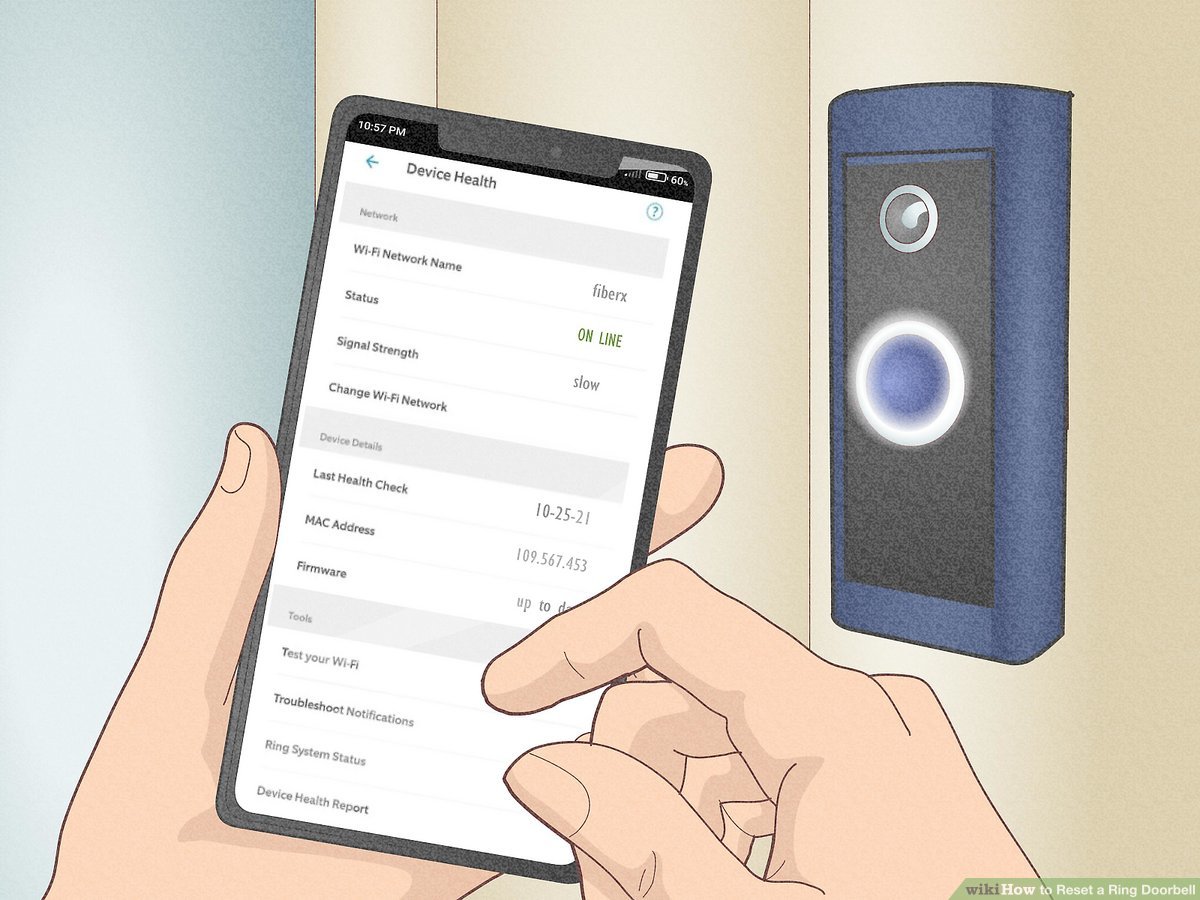
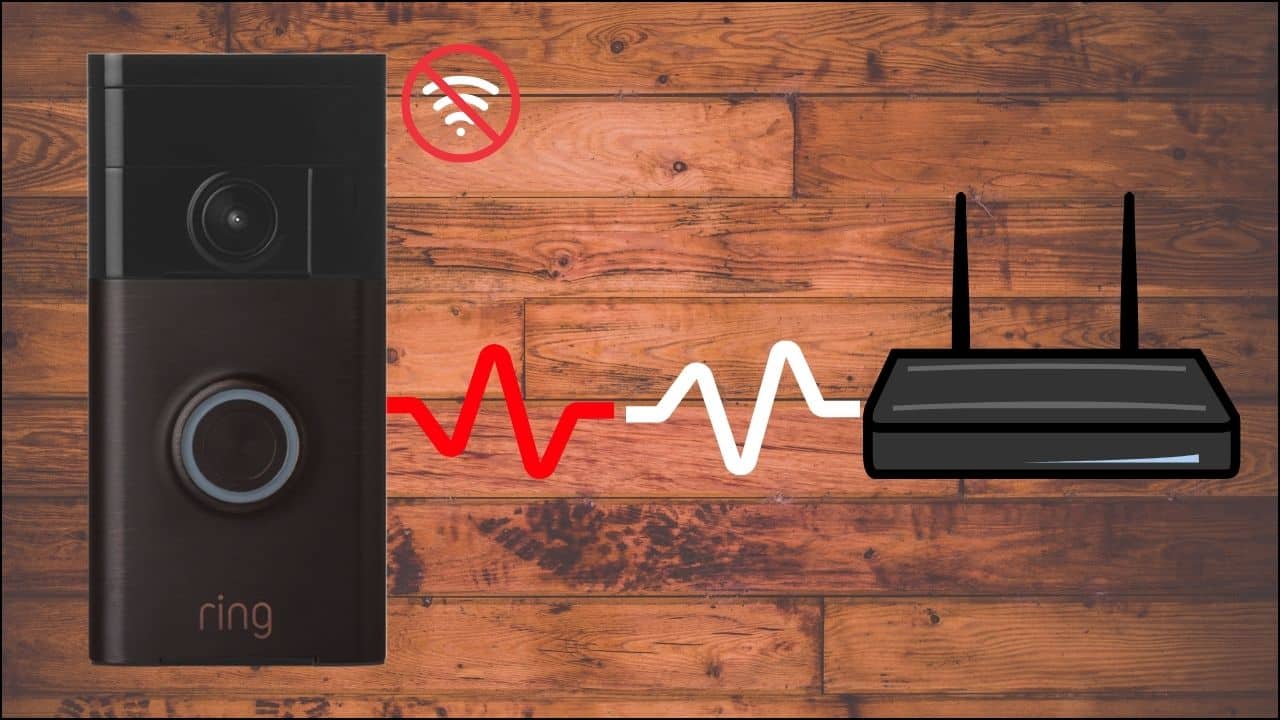
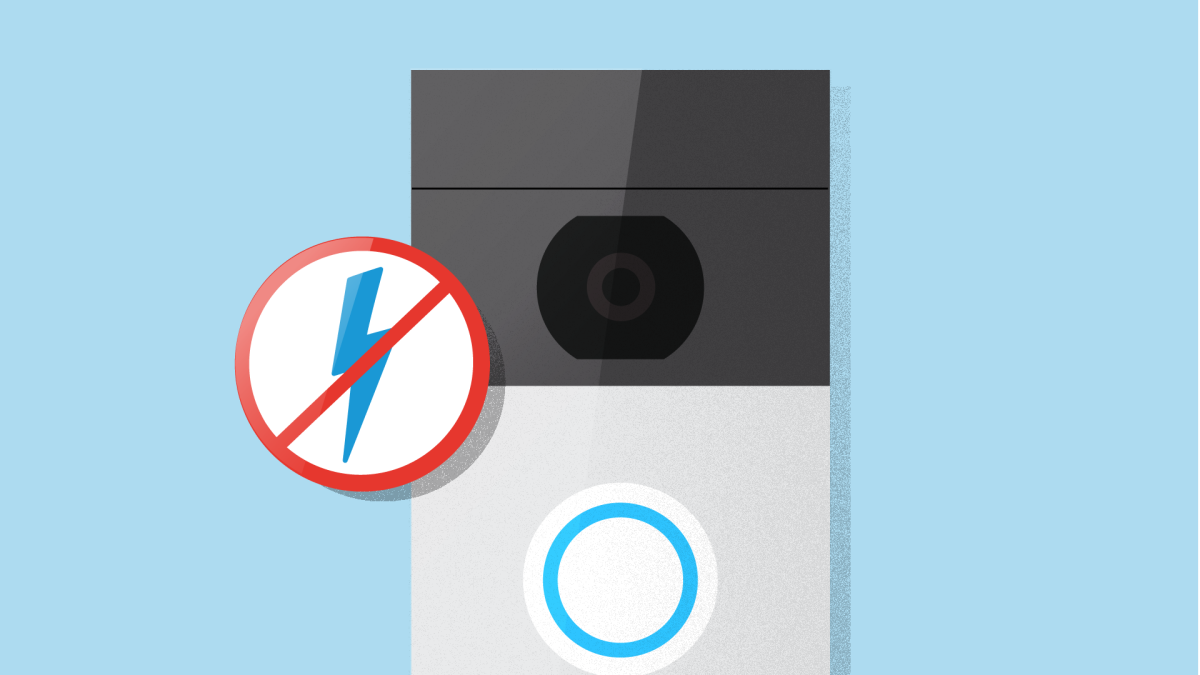

Leave a Reply