The days of bulky and outdated TVs are gone! Smart TVs have taken over, revolutionizing the way we watch our favorite TV shows. With improved performance and features like streaming capability, it is no wonder that so many people have swapped from traditional models to these modern beauties – as long as a stable internet connection is guaranteed.
Get your Smart TV connected to the internet, even if regular service is unavailable. With a Wi-Fi connection or mobile hotspot, you can easily access settings in just a few steps and be watching shows on your big screen again! To get started with the hot spot option – make sure you have an active plan first so that it’s good to go when needed.
In this article, we will explain how to connect hotspot to tv. We will cover the basics of setting up a connection, as well as discuss some potential issues that may arise. With this knowledge in hand, you can ensure smooth streaming from your device to your Smart TV and enjoy high-quality entertainment in the comfort of your own home. So, if you’re ready to get started – let’s begin!
How do I get my mobile hotspot password?
With a few simple taps, you can get connected to the internet on your Android phone with HotSpot Passwords. To do so, keep or modify the default password and view it along with other details like hotspot names under settings menu. Plus if you need extra help manoeuvring through this process there are many navigators ready to lend a hand! So don’t let any trouble come between yourself and an efficient connection – unlock all of its potential now by unlocking Hotspots passwords right away.
Getting Things Ready To Connect Hotspot To Smart TV
Creating a reliable wireless connection between your Smart TV and mobile hotspot is an essential skill for modern living. But if you’ve never connected these two devices before, it’s something of a challenge! That being said, with the right settings in place on both sides – such as those required to configure your device passwords or enable particular connections- this task can easily be overcome. Make sure that you have all the pieces in line and you’ll soon enjoy streaming media from one smart gadget to another without any hiccups along the way.
Setting Up A Mobile Hotspot
With your phone, you can easily create a mobile hotspot that allows multiple devices to connect. There are two straightforward methods: checking the settings on your device for tethering options or following step-by-step instructions provided by your provider. Get connected and share with friends.
With just a few taps, you can turn on your phone’s hotspot and access the internet wherever you go! Swipe down from the top of your screen to find options for turning on data. Then tap the hotspot icon in order to quickly get online, or use settings mode if desired.
Forget about complicated and clunky old methods — setting up a hotspot through this simple method is fast, but if you’re looking for full control of your settings like password changes or limiting device connections, the previous process will grant all that momentary power.
Setting Up Your Smart TV
You’ve taken the first steps towards making your home tech-savvy – setting up a mobile hotspot. Now, it’s time to take on an even bigger challenge: connecting your Smart TV and unlocking its myriad of features! With so many options available at once, navigating this set-up can be tricky but with some patience, you’ll soon have everything running smoothly.
Unleashing the full potential of your Smart TV couldn’t be simpler – just power it up and let its advanced technology guide you through connecting to a mobile hotspot. No extra setup required – just follow its instructions!
Methods To Connect Mobile Hotspot To Smart TV
As technology continues to evolve, so do Smart TVs – now offering an ever-growing variety of options. To connect your Hotspot and get ready for streaming, make sure you have a working internet package plus have your hotspot switched on!
Regular Smart TV
For a regular Smart TV, follow these steps:
- Turn on your TV and go to Menu.
- In Settings, find connection settings.
- Tap on the wireless settings.
- Search for your mobile’s hotspot.
- Enter the password to connect.
LG Smart TV
If you have LG Smart TV, follow these steps:
- Turn on your LG Smart TV.
- Press the Menu button on your remote.
- Go to the setup section.
- Click on connection settings.
- Click on the wireless connection.
- You will see a list of Wi-Fi connections.
- Search for your mobile hotspot.
- Enter your password.
- Press enter to connect.
Samsung Smart TV
If you own a Samsung Smart TV, follow these steps:
- Turn on your Samsung Smart TV.
- Push the TV button on the TV Remote.
- In the menu, look for the Network settings.
- Select Wireless Settings.
- Search for your mobile hotspot.
- Enter the Password and click Next.
- Click Enter to finish the setup.
Methods To Fix The Hotspot Connectivity Issue
With Smart TVs becoming increasingly popular, connecting them up to your mobile hotspot can help you enjoy streaming with ease. But what happens when connection issues arise? Don’t worry – we’ve got the perfect solution! Try out these simple fixes and get connected quickly so you don’t have to miss a moment of entertainment.
Remove All Connections To Hotspot
Your mobile hotspot offers the convenience of connectivity to many devices, yet it can become restrictive when you reach its limit. Whether your device capacity is maxed out or close to being so, there are two clear courses of action – either figuring out how to increase this number or make do with what you’ve got.
For faster streaming on your Smart TV, disconnecting any unnecessary connections to your mobile hotspot can free up an available slot and improve the connection speed.
Follow these steps to remove all connections to the hotspot.
- Go to settings on your mobile.
- Click on Network and Internet settings.
- Go to hotspot Tethering.
- Click on the Wi-Fi hotspot.
- Open the list of connected users.
- Remove or block all of them.
While it might be tempting to open up your network connection to an unlimited number of devices, this could come with a hefty price – decreased internet speed and compromised performance. With more device connections linked to one hotspot, users will inevitably experience slower download times as well as potential lags during streaming on their Smart TVs.
Restart Your Mobile And The Smart TV
Don’t let minor hiccups get in the way of your streaming sessions – all you need is a quick restart to revamp your technology! Whether it’s a Smart TV or mobile device, rebooting can be an effective solution for solving hotspot connectivity issues.
You might be well aware of how to restart your mobile. Similarly, restarting a Smart TV is also pretty much simpler. To restart your Smart TV, follow these simple methods:
- Unplug your Smart TV.
- Wait for at least 30 seconds.
- Replug your TV.
- Press the power button.
Check Firmware Update For Your TV
Keep your Smart TV up-to-date! Outdated firmware can create all sorts of connectivity issues, so it’s important to make sure you’re running the newest software version. Doing this will ensure that both your network adapters and TV are in tip top condition for an optimal viewing experience.
Follow these simple steps to check if your Smart TV needs an update.
- Go to Settings of your Smart TV.
- Go into the support section.
- Tap on software update.
- Check if it’s up to date or not.
Try Resetting Your Mobile Or Smart TV
Are your Smart TV settings causing problems? A Factory Reset may be the solution! It will restore all of your recommended settings, so you can get back to enjoying smooth streaming.
To reset your Smart TV, follow these simple steps.
- Go to the menu section.
- Click on the Support option.
- Look for the self-diagnosis option.
- Click on the Reset button.
- Enter the pin code to continue.
- Wait until the reset process finishes.
For a fresh start, try resetting both your Smart TV and smartphone. Head to “Apps” in the settings menu of your phone and click on ‘Factory Reset’ for a comprehensive reboot – just make sure you don’t have any vital information stored! After that, confirm ‘Erase All Data’ and wait for the process to finish before you can enjoy some screen time again.
How can I fix Hotspot Connectivity Problem?
Struggling to get your Smart TV connected up with an Internet Hotspot? No problem, we’ve got you covered. Here are a few tips that can make the process easier and help ensure ultimate viewing comfort!
Remove all connections to hotspots
Mobile hotspots are an invaluable tool to keep multiple devices connected in a variety of locations. However, too many connections can present problems when accessing the internet from a small hotspot router – it simply isn’t equipped for that level of activity! To ensure your SmartTV always has access and remains fast, try removing any unnecessary device connections or restricting certain appliances for times when there is more online traffic expected.
Try Resetting Your Mobile Or Smart TV
Is your SmartTV malfunctioning? Don’t despair! With just a few simple steps, you can restore all of its settings to their original factory defaults. First, go through the App Settings menu on your television and select “Factory Reset”. As long as no personal information is stored on it, this will quickly erase any problems causing trouble – so make sure to remove any data before resetting if needed. Then simply wait for everything to finish up and enjoy watching TV like brand new once again.
Restart Your Mobile And The Smart TV
If you are dealing with dysfunctionality in your hotspot connection, there is a simple solution that can help rectify the problem. Restarting both your phone and Smart TV may resolve errors caused by minor misconfigurations. Resetting any device can be daunting if it’s not familiar; on a positive note though, rebooting Smart TVs couldn’t be easier! Take control of potential tech issues today – all you need to know is how to reset your very own piece of modern technological convenience.
Check Firmware Update For Your TV
Ensure that your Smart TVs are up to date with the most recent software – it’s essential! Outdated firmware could cause a range of network issues, so stay informed on how often you need to update. Avoid any potential problems by staying ahead of the game and keeping everything fresh!
Why doesn’t my Smart TV connect to my mobile hotspot?
Disabling your smartphone’s internet service when you have an external connection can help safeguard against multiple problems, from the mundane to more significant. Unchecked data usage could result in unexpected MB losses and software issues may arise without proper maintenance. Plus, if it ever slips through your fingers or gets swiped by a thief – at least those private texts won’t be exposed.
How can I connect my hotspot to my TV without Wi-Fi?
Now you can enjoy the power of Smart TV with ease. Easily connect your Smart TV to a wireless or wired network through HDMI cable, mobile WiFi hotspot, or via Settings on the device – no matter what interface works best for you.
How do you connect to a hotspot on an Apple OS?
The procedure seems quite simple so you’ll be okay for now. But there is another problem with creating a password; how does a mobile hotspot user find it? On a Mac, it’s best to go to the System Preferences and then enter a Wi-Fi network. Then you’ll need to select your mobile hotspot from the list of networks. Finally, enter the password associated with that particular network, if any. After successful authentication, you’ll be connected and can start using your Apple OS device as a hotspot.
How do I connect my Smart TV to a hotspot?
To connect a Smart TV to a hotspot:
- Turn on the Hotspot from your mobile.
- Turn on the Smart TV and go to Settings.
- Click on network/connection settings.
- Select your mobile’s hotspot from the list
- Enter the password to connect.
Why won’t my Smart TV connect to my mobile hotspot?
Connecting your Smart TV to a mobile hotspot can be tricky – if you’re having difficulty, it could mean that the data plan is near its limit or maybe the device isn’t in range. Software issues and small bugs may also play their part.
How can I connect my hotspot to my TV without Wi-Fi?
Unlock the full potential of your Smart TV by hooking it up to a modem via an HDMI cable. Allowing you access to unlimited content! If wired connection isn’t available, turn on your phone’s hotspot and stream away – no Wi-Fi needed.
Conclusion
Multiple devices connected to the same mobile hotspot can slow internet speed. Plus, high mobile data charges can be expensive for the long-term use of the mobile hotspot.
Read more:
Why can’t I connect my hotspot to my TV?
You may not be able to connect your hotspot to your TV if your TV does not have built-in Wi-Fi or is not compatible with your hotspot, your mobile hotspot signal may be weak, or there may be a problem with your TV’s network settings.
Can you connect TV to hotspot without Wi-Fi?
No, you cannot connect your TV to a mobile hotspot without Wi-Fi. A mobile hotspot requires a Wi-Fi connection to share your mobile data with other devices. If your TV does not have built-in Wi-Fi, you will need to use a Wi-Fi adapter or a wired connection to connect your TV to the internet.
Can I use hotspot for Netflix on TV?
Yes, you can use a mobile hotspot to watch Netflix on your TV, as long as your TV has built-in Wi-Fi or can connect to a Wi-Fi adapter. Keep in mind that streaming video content on a TV can consume a lot of data, so make sure you have an adequate data plan to avoid running out of data or incurring extra charges.
Why is my Internet working on my phone but not my TV?
Your internet may not be working on your TV due to issues with the TV’s Wi-Fi connection or network settings, weak or intermittent Wi-Fi signal, ISP outages or technical issues, or problems with the TV’s software or firmware.




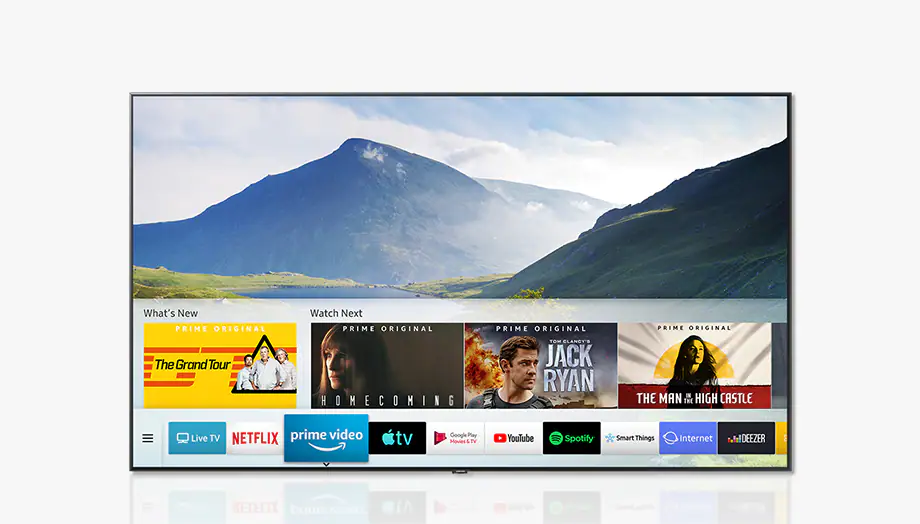
Leave a Reply