Ever been ready to settle in on the couch and begin streaming your favorite show, only to find that your Samsung Smart TV isn’t allowing you access to the app you want?
I’ve been through this scenario too, and know how frustrating it can be. Luckily, Samsung has steps for how to restart an app, so if you’re stuck on how to reset Netflix or HBO Max, there are ways to get back and running again in no time. In a few simple steps, you’ll have forgotten about the hassle and ready to enjoy your movie night or binge watch marathon session. How to restart app on samsung tv.
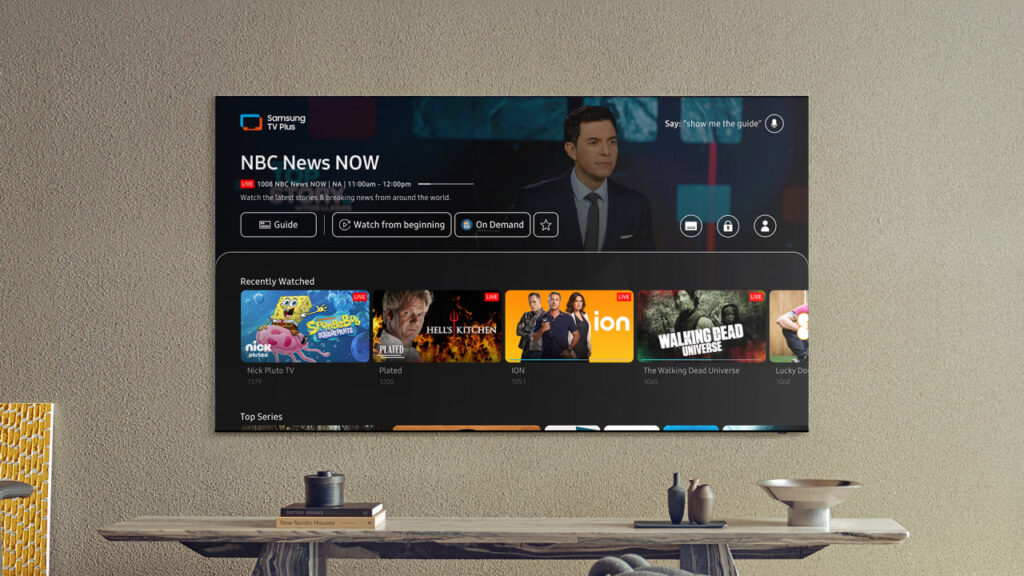
Restarting or rebooting an app on a Samsung TV requires rebooting the TV itself. It can be done by either holding down the power button on the remote until it turns off and back on, or simply unplugging and replugging it after waiting for 30 seconds.
Doing one of those steps will force any and all apps to quit and be restarted when you open them again. This can often fix when an app is frozen, though there are times —such as when this doesn’t work —where you might need to delete and reinstall an app, reset Smart Hub, or try another method. We’ll go over how to do these things in this article so that you can get back to using your Samsung Smart TV in no time.
Having trouble with your Samsung TV app? From black screens to error messages, this article will help you fix many of the issues that might have given you a headache before. Don’t let these bumps on the road stop you from enjoying all your favorite streaming services.
How to restart app on samsung tv?
Cold Booting Your Samsung TV To Restart An App
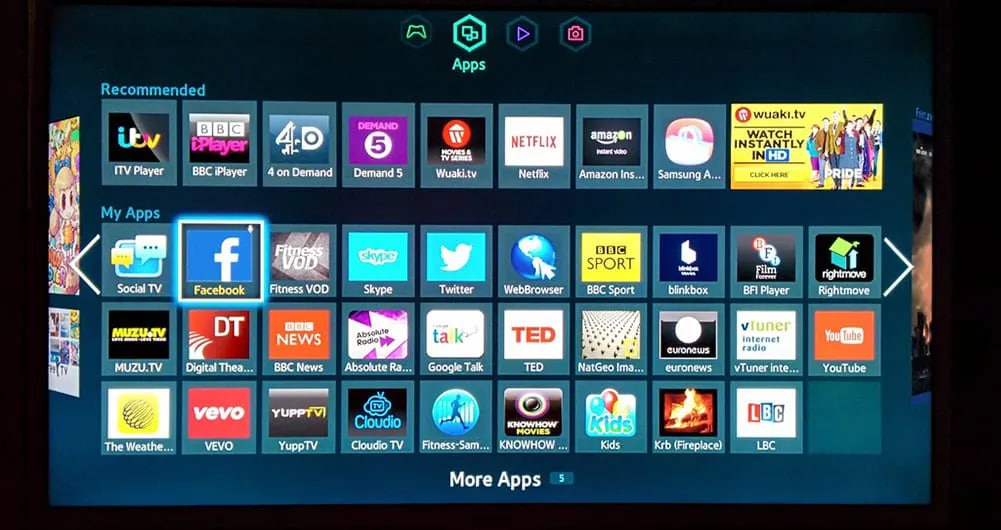
Did you know that pressing the power button on your Samsung TV remote doesn’t actually turn off your device? Instead, it goes into a standby mode to save energy and still offer quick access. So the next time you hit “power” be aware of what’s really happening.
Samsung TVs offer a convenient and energy-efficient way to enjoy your favorite shows or movies with lightning fast start up. With Stand-by mode, the TV will boot in seconds without needing to reboot from scratch – as if it was simply caught taking a quick nap! And just like your computer when put into Sleep Mode, all programs are still open; no need for tedious setup before viewing again.
If your Samsung TV needs a refresh, there are two ways to give it the boost it needs with a “Cold Boot”! Rebooting completely will clear its memory and close any apps that were running in the background – giving you back control.
Methods to reboot your Samsung Smart TV
Give your Samsung TV a reboot! Disconnect it from its power source and wait 20-30 seconds for any energy build up to be released. Replug the device, then hold down the remote’s power button until you see an onscreen flicker – this will completely reset your system, closing all apps in progress. Enjoy that fresh start feeling.
Update Your Samsung Smart TV
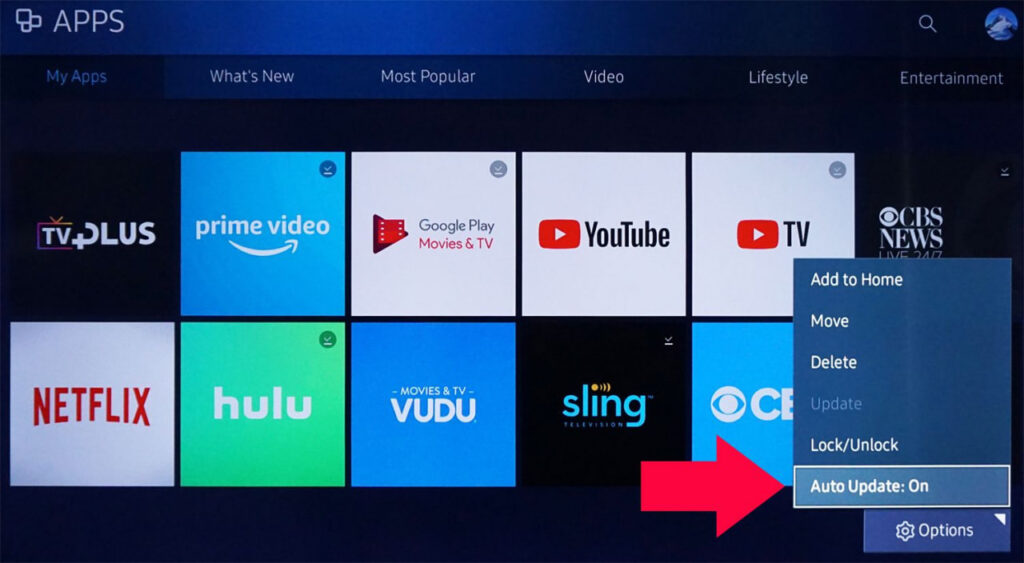
THere are times when an app will require the TV to be running a certain operating system version. To make sure you have the latest version installed, follow these steps.
Press the “Home” button on the remote control to open the Smart Hub
Scroll to the left and open up “Settings” by selecting the gear icon (Should be the second icon from the far left side)
Scroll down to and select “Support”
Scroll right once and select “Software Update”
Select “Update Now”
If you want your TV to automatically update in the future, go back to the Software Update menu and select “Auto Update”
How Do I Reinstall An App On My Samsung Smart TV?
If you find yourself needing to start over with an app, it can often be a tedious two-step process. Before taking the plunge and deleting any apps, however, there is something important you should know: if they come preinstalled on your device (think Apple TV or Netflix), additional steps must be taken in order to delete them. Watch this YouTube video for instructions on how best to proceed – then get ready install that fresh new application.
How To Delete an App On a Samsung Smart TV
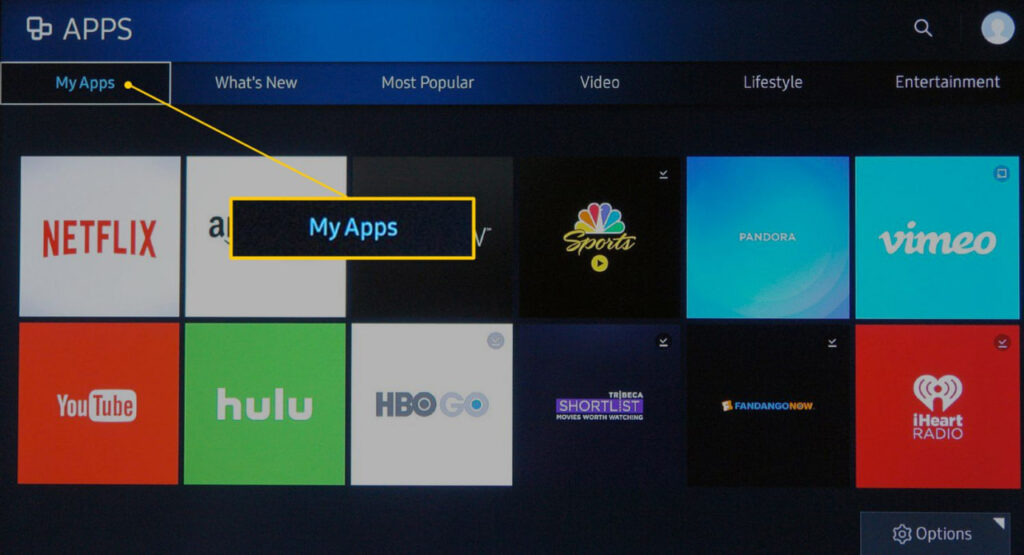
Press the “Home” button on the remote control to open the Smart Hub
Scroll to the left and select “Apps” to open the Apps Homescreen
Open up “Settings” by selecting the gear icon in the top right corner
Scroll to the app you wish to delete
Select “Delete” in the menu that appears under the app
Select “Delete” again on the pop-up menu to confirm you want to delete the app
How to Install an App on Samsung Smart TV
Uninstalling and reinstalling an app on a Smart TV can be a tricky endeavor. Thankfully, modern smart hub models have made it easier like never before. All you have to do is first turn on the TV and then go to the Smart Hub section, where you will find all of the apps available for installation.
From there, just click on the app you’re looking to install and follow the steps provided. In most cases, it is just as easy as installing any other app onto your smart tv – no complicated processes or hidden tricks necessary! If you want a more visual representation of how this process works, check out the accompanying video.
How To Reset Smart Hub On a Samsung TV
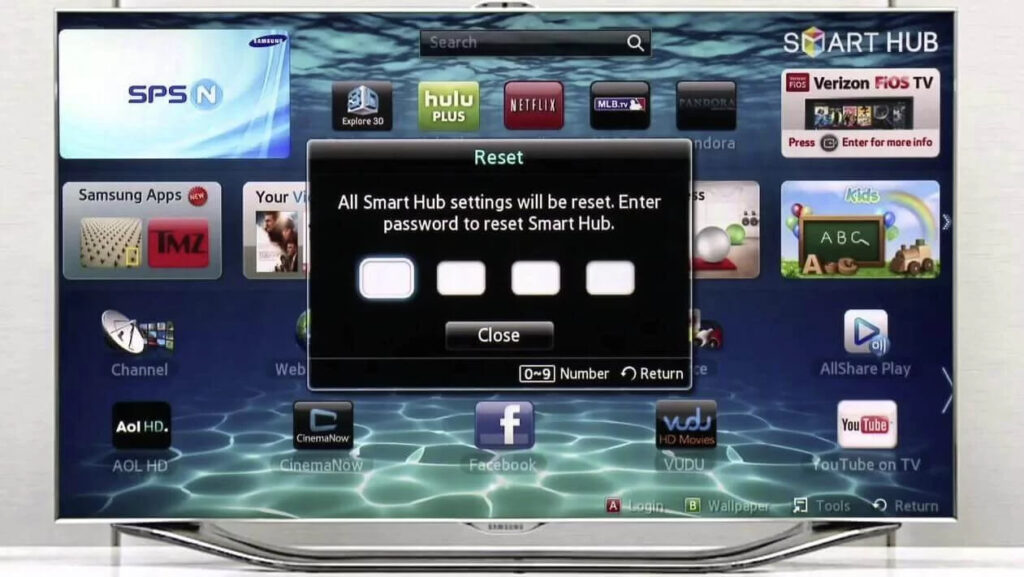
If all else fails, resetting your Samsung Smart Hub is a great way to start fresh. This will delete any accounts stored on the TV and help get rid of anything causing disruption in your experience with their smart technology – but make sure you have all necessary information backed up first.
Press the “Home” button on the remote control to open the Smart Hub
Scroll to the left and open up “Settings” by selecting the gear icon (Should be the second icon from the far left side)
Scroll down to and select “Smart Hub”
Scroll right once and select “Reset Smart Hub”
Enter your PIN number for the TV. (The default is 0000)
Once the reset is complete, the TV will display a message and you will have to select “OK”
How do I force close an app on my Samsung TV?
When pressed for longer than usual on a key, return/exit is automatically terminated.
Restarting an app on your Samsung television is easy and can be done in a few simple steps. First, locate the Home button—it’s usually located at the center of the remote. Then, press and hold it until the menu appears onscreen.
This will give you access to a list of quick actions related to your current content and app selection. On this list, find Restart and select it; this will immediately close and restart the app.
If you need to reset any settings or configurations for that particular application, you can do so from the same menu by selecting Reset Now. Doing this should solve any issues with that particular application without requiring a full factory reset of your Samsung TV.
Read more:
How do I force close an app on my Samsung TV?
Press and hold the Home button on your Samsung TV remote.
Navigate to the app that you want to force close.
Press and hold the Enter button until a menu appears.
Select the “Close” option from the menu to force close the app.
How do I reset Netflix on my Samsung Smart TV?
To reset Netflix on your Samsung Smart TV, delete the app from the TV, and then reinstall it from the Samsung Apps Store in the Smart Hub menu.
Does resetting Samsung TV delete everything?
Yes, resetting a Samsung TV to its factory settings will delete all of the user data, including downloaded apps, saved preferences, and network settings.
Where is reset button on Samsung TV?
Samsung TVs do not typically have a physical reset button. Instead, you can access the reset option through the TV’s settings menu.


Leave a Reply